Sandy Bridge LGA1155ソケットのi5 2400のWindows7マシンにSATA6gのSSDを載せてみたら、あまりにも爆速なので、SNOW LEOPARDとかVMware上で走ったりしたらどんななんだろうって夢を見始めました。
って、夢の中の備忘録。夢の中なのでもちろん、うろ覚え。
夢見た環境
CPU:i5 2400
メモリ:8GB
OS:Windows 7 Professional
記憶媒体:SATA6g SSD 128GB+2TBHDD
グラボ:NVIDIA GeForce GT430
用意するもの
・市販のSNOW LEOPARDインストールDVD
(今回は初日に購入した10.6を用意しました。)
※今販売されているのは、10.6.3のようです。たぶん、これがOSX 10.6。なんかプレミアム価格だけど。
・VMware player(無料)
http://downloads.vmware.com/jp/d/info/desktop_downloads/vmware_player/3_0
無料なんで、ダウンロードしてインストールしておきましょう。
・snowy vmware files.zip
(DLしたら解凍しておきましょう)
ステップは割と簡単。上記の準備は終わった前提で。
(10.6のDVDはDVDドライブに挿入済み、VMware playerがインストール済みで、snowyは解凍済み)
1.vmware playerを立ち上げて、 ファイル>開くから、下記のファイルを読み込む。
Snowy_VM>
Mac OS X Server 10.6 (experimental).vmwarevm>
Mac OS X Server 10.6 (experimental).vmx
を指定して開く。
2.仮想マシンの設定と編集>CD/DVD (IDE)設定
で、darwin_snow.isoを指定。
プロセッサは、とりあえず、2つにしておきました。
メモリは、4Gにしました。
(ハードディスク容量を増やしたければここで増やす)
3.仮想マシン Mac OS X Server 10.6 (experimental)を起動
(OS名をダブルクリックすれば起動します)
VMwareのウィンドウを意味なくクリックしておきましょう。
4.VMwareのロゴが出るあたりから、 F8を連打
5.Alt+Ctrlを押して、ウィンドウの下のCD/DVDマークを右クリックして、設定を選択。CD/DVD (IDE)設定で物理ドライブ(OSXのDVDが入っているドライブ)を指定して、上段の「接続済み」のチェックボックスをチェックしてOK。大抵ここで勝手にDVDが読み込まれます。
※読み込まれなければ、DVDドライブをVMware側の画面でDVDを選ぶ。うまくいかなかったら、仮想マシンを再起動してはじめから。
6.OSXのインストールディスクが立ち上がったらインストールです。
※試していませんが、ハードディスク容量を2.で増やしていても、パーティションは40GBなので、ここで、ディスクユーティリティーを使ってパーティションを切り直しておくといいかもしれません。実機のTIMEMACHINEから設定を移動させたりする場合)
7.最後までインストールが終わったら、おそらくカーネルパニックが起こるので、仮想マシンをシャットダウン。
8.Windows7で、「Mac OS X Server 10.6 (experimental).vmx」をメモ帳で開き、「smc.present」を検索してTrueをFALSEに変更して、保存。
よくわかりませんが、ここの記事によるとそう書いてますのでやっておきます。
http://livlyislandvicecity.blog.so-net.ne.jp/2010-10-14
9.仮想マシンの設定と編集>CD/DVD (IDE)設定
で、darwin_snow.isoを指定。
10.オプション>共有フォルダでSnowy_VMを指定。常にマウントをチェック。
11.仮想マシンを起動して放っておくと、ハードディスクからOSXが起動します。
初期設定がありますが、ユーザ名とかログイン名パスワード以外はスキップでいいです。
12.VMware Toolsというディスクがデスクトップにあるので、(ない場合には、CD/DVDマークを右クリックして、設定を選択し、上段の「接続済み」のチェックボックスをチェックしてOK)ひらいて、VMware toolsのインストールをダブルクリックしてインストール完了。再起動しますとかと聞かれますが放置。
13.Safariで解凍ツールをダウンロードしてインストール
例えば、keka
14.デスクトップ上の共有フォルダ
VMware Shared Folders>
Snowy_VM>
EnsoniqAudioPCI.mpkg.tar.gz
を先ほどインストールしたkekaで解凍。
EnsoniqAudioPCI.mpkgをダブルクリックして、「AppleAC97Audio with EnsoniqAudioPCI Plugin」「EnsoniqAudioPCI Plugin」の両方をチェックしてインストール。
再起動とでるので、ここで初めて再起動します。
以上で、音もでるし、画面サイズも変えられるし、ひと通り使えるはず。シャットダウンして、仮想マシンの設定と編集でプロセッサを4コアにしたり、メモリ割り当て増やしたり、なんでもやってください。
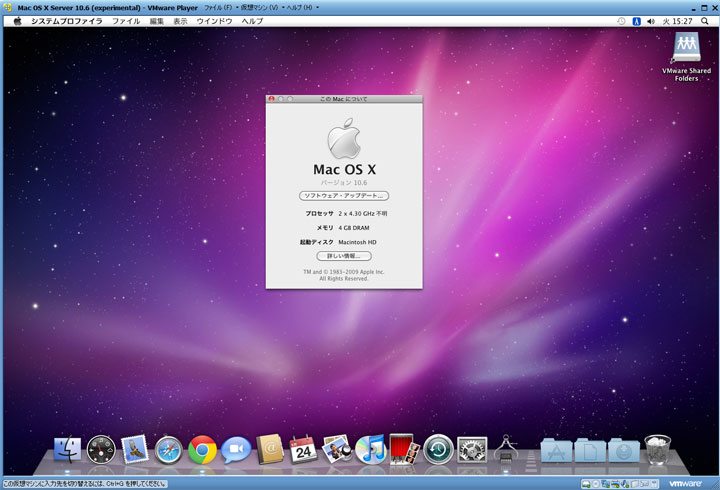
実機と同環境とかを試したければ、アプリケーション>ユーティリティー>移行アシスタントで、TIMEMACHINEのディスクから移行というのも試してみてはどうでしょう?そういうことをする前にスナップショットを撮っておくことを忘れずに。
あくまで夢です。